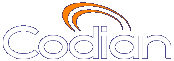 |
MCU 4520 |
| 主機: FETMCU03 |
Help contents >
Joining and viewing conferences >
Using in-conference features from video endpoints
|
搜尋/列印 索引 |
After you join a conference, you can control many conference features directly from your video endpoint. (For information about in-conference features using the web interface, see Controlling in-conference features.)
For further information about accessing conferences (including the use of DTMF tones), refer to the document "Accessing Conferences", available in the Documentation area of the web site.
Your video endpoint typically has navigation keys, such as up/down and left/right (on a keyboard or remote control), that allow you to control the camera viewing angles. When connected to a conference, you can also use these controls to scroll through participants and conference layout formats (see Understanding how participants display in layout views).
When you join a conference, you will have a set of available layout options from which you can choose to display the conference participants. Typically you can choose from two primary groupings of layouts:
To switch among available conference views:
| Icon | Icon description |
|---|---|
You are scrolling up through the layout views. |
|
You are scrolling down through the layout views. |
|
You have stopped scrolling through the layout views. |
When viewing a conference with variable-size panes (see Variable-size panes), you can choose which participant to display in the larger panes on the video screen; when viewing a conference with equal-sized panes, you can choose which participant displays in the top left pane. You do this by selecting the participant following these steps:
| Icon | Icon description |
|---|---|
You are scrolling through the participant list in a counter-clockwise direction. |
|
You are scrolling through the participant list in a clockwise direction. |
|
Speaking participant has the focus. |
During the conference, various icons might appear in the pane of specific participants. Refer to the table below for assistance interpreting these icons.
| Icon | Icon description |
|---|---|
This participant has been given priority in the layout views. A participant is made "important" using controls on the MCU web pages. |
|
The audio quality from this participant is poor. |
|
The audio quality from this participant is good. |
|
The video quality from this participant is poor. |
|
The video quality from this participant is good. |
While in a conference, you might need to change the camera settings for one of the conference participants. For example, if you want to zoom in on a particular speaker in a large group, or if you cannot see the speaker. To do this:
| Icon | Icon description |
|---|---|
You are now controlling the viewing angle of the far-end video camera. |
|
You are moving the remote far-end camera down. |
|
You are moving the far-end video camera up. |
|
You are moving the far-end video camera to the left. |
|
You are moving the far-end video camera to the right. |
|
You are zooming in with the far-end video camera. |
|
You are zooming out with the far-end video camera. |
During the conference, various icons might appear in top left of the conference display. The appearance of these icons is controlled on the page (refer to Configuring global conference settings). Refer to the table below for assistance interpreting these icons.
| Icon | Icon description |
|---|---|
 |
There are both encrypted and unencrypted participants in this conference or there are streaming viewers of this encrypted conference. |
 |
This conference is being recorded. |
 |
There are audio-only participants in this conference. The number of audio-only participants is displayed next to the icon. |
 |
There are streaming participants in this conference. |
The zoom out menu provides access to a number of in-conference options. Access the following options by pressing zoom out if you are using FECC, or 7 on a DTMF keyboard (on an endpoint that does not have an FECC channel):
You can configure a welcome message on the MCU and a duration for that message. Participants joining a conference on the MCU will see the message displayed at the bottom of their endpoint's display. After the configured message duration has elapsed, the message will be removed.
The controls are on the page (refer to Configuring global conference settings).
The welcome message will only be displayed to streaming viewers if the duration is configured as permanent.
If you change the welcome message when there are active participants, any participants’ currently displayed welcome messages will only change if the new message is configured as permanent.
| (c) Copyright Cisco Systems 2003-2010, 授權資訊 |